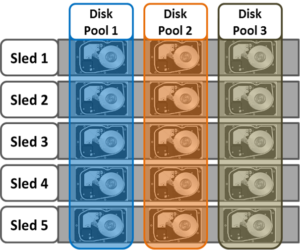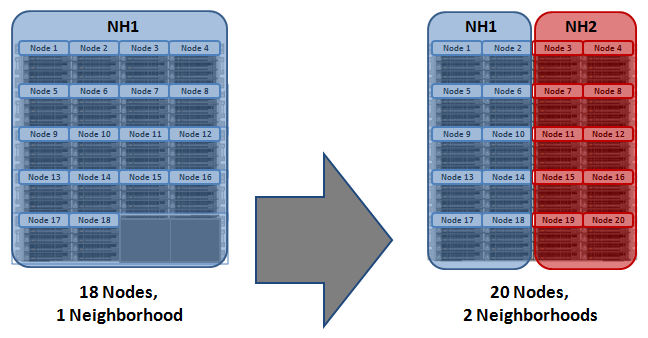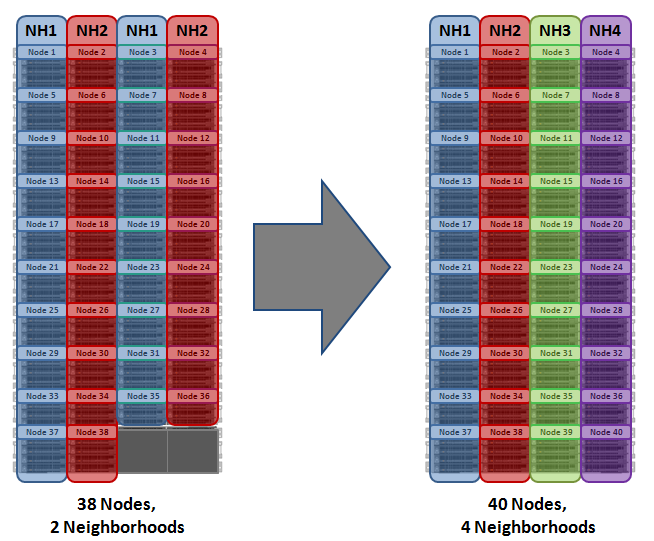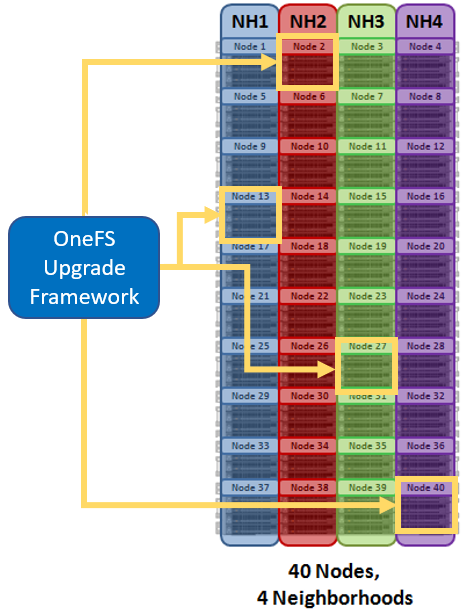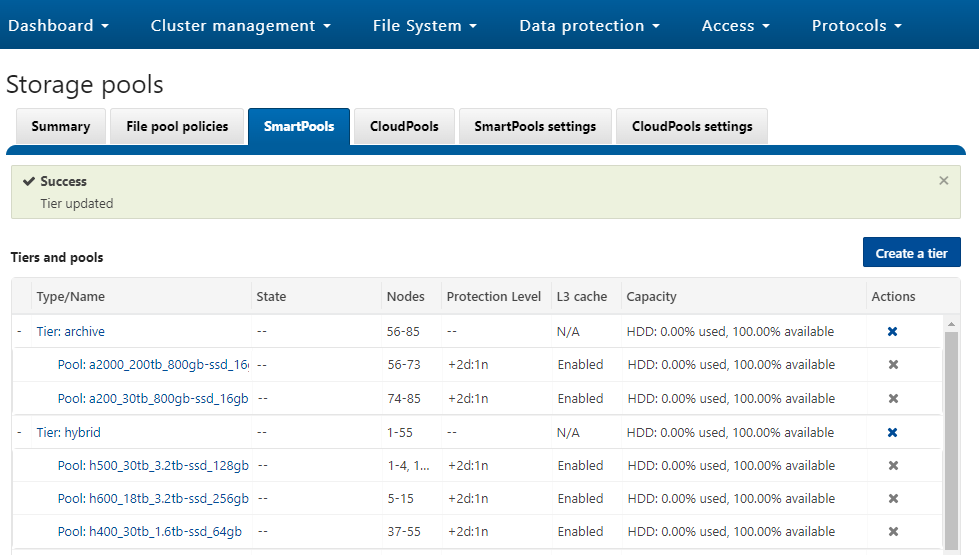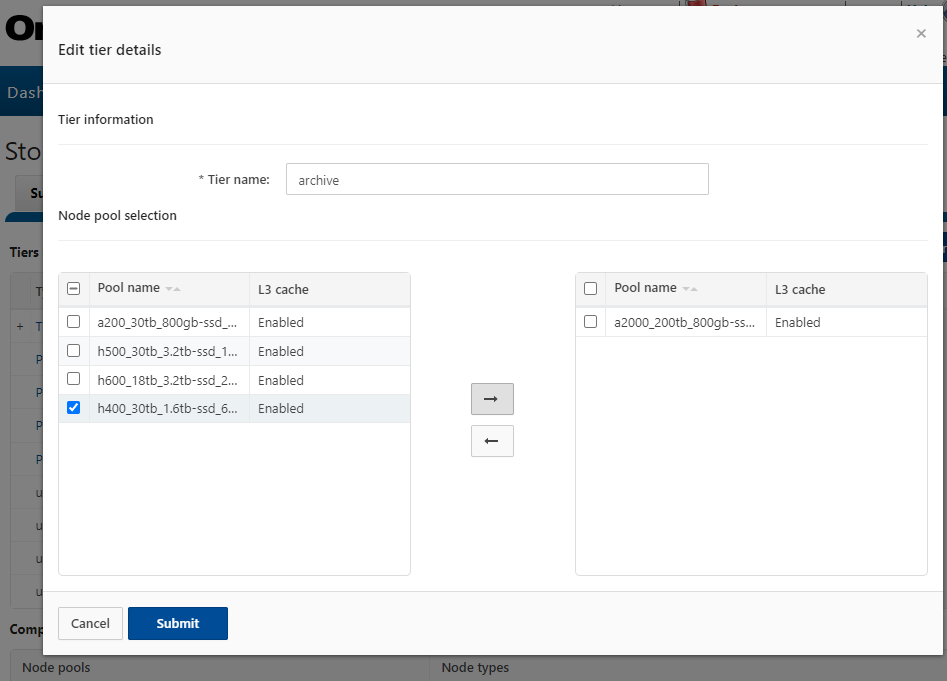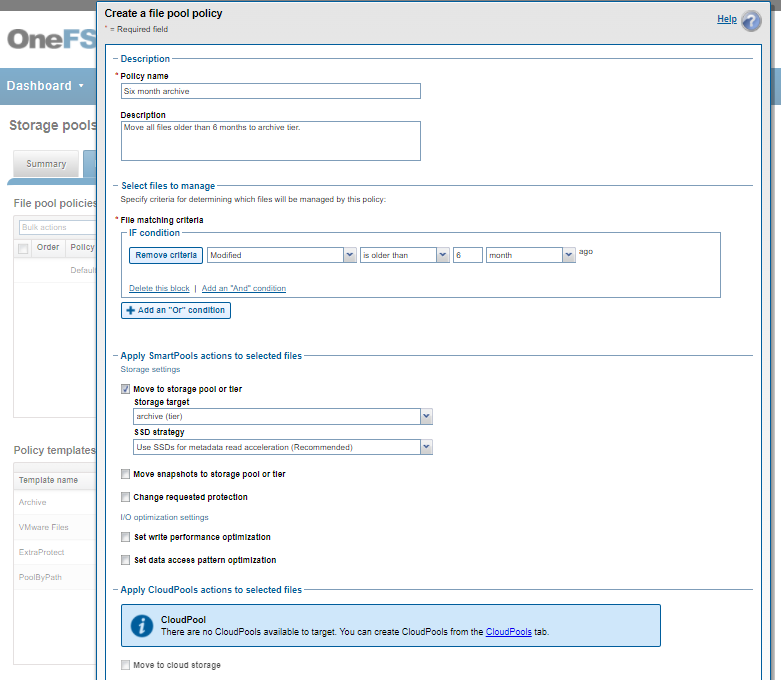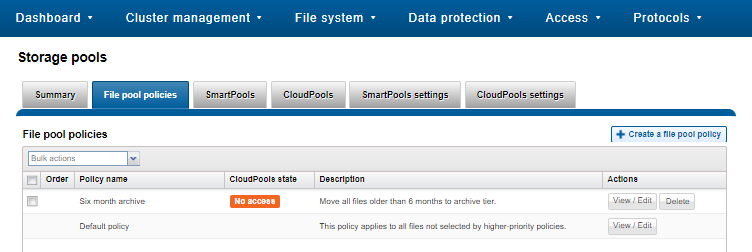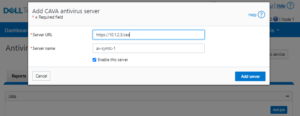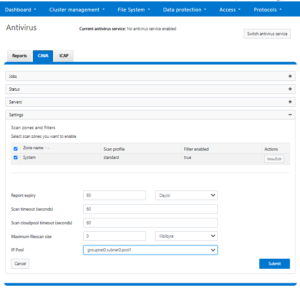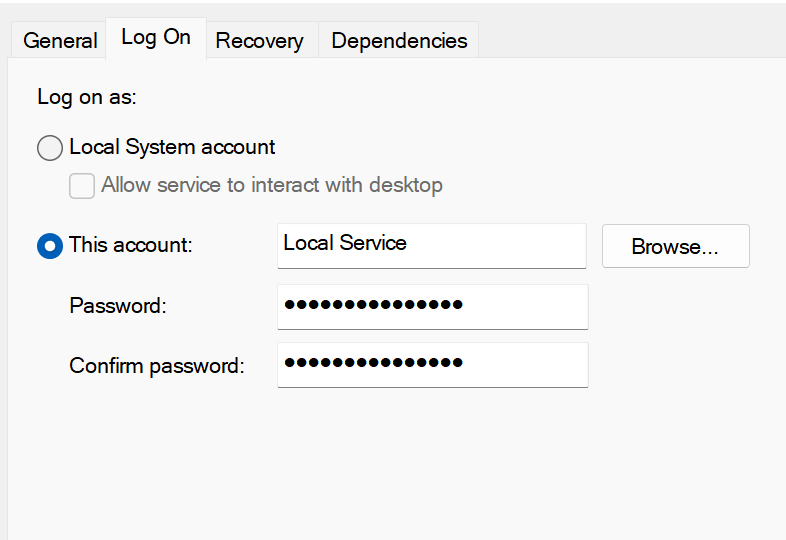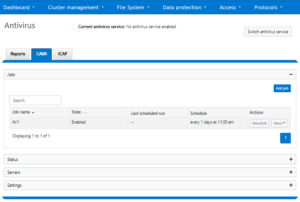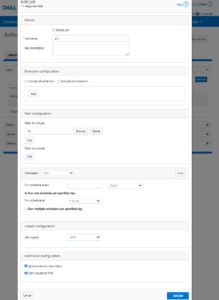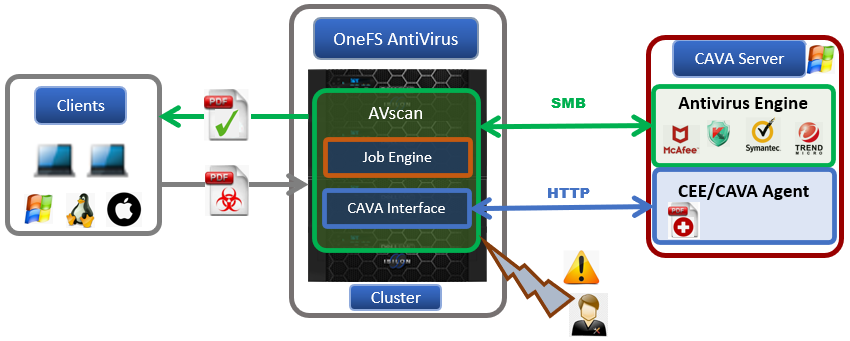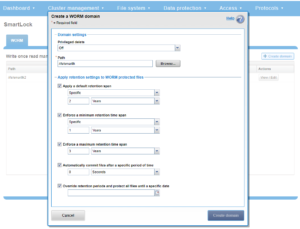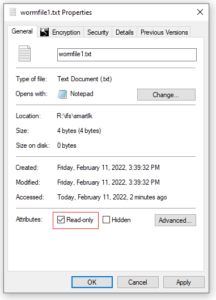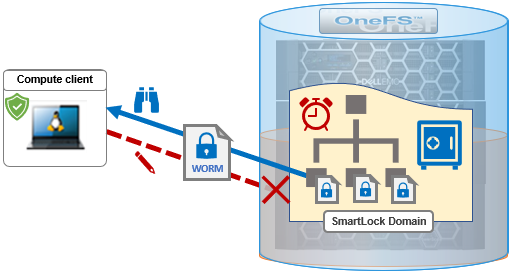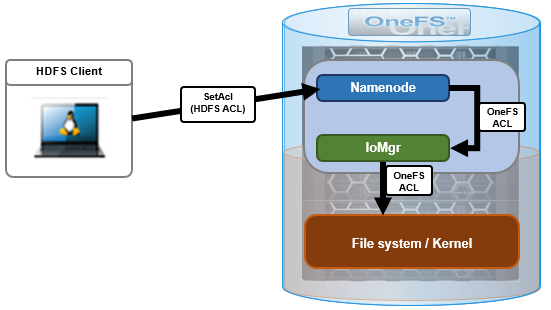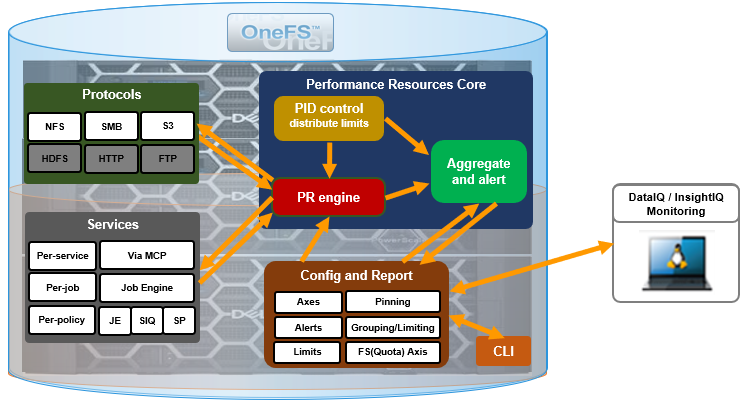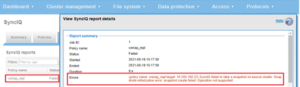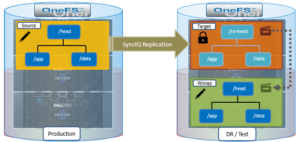OneFS uses two principal data structures to enable information about each object, or metadata, within the file system to be searched, managed and stored efficiently and reliably. These structures are:
- Inodes
- B-trees
OneFS uses inodes to store file attributes and pointers to file data locations on disk, and each file, directory, link, etc, is represented by an inode.
Within OneFS, inodes come in two sizes – either 512B or 8KB. The size that OneFS uses is determined primarily by the physical and logical block formatting of the drives in a diskpool..
All OneFS inodes have both static and dynamic sections. The static section space is limited and valuable since it can be accessed in a single I/O, and does not require a distributed lock to access. It holds fixed-width, commonly used attributes like POSIX mode bits, owner, and size.
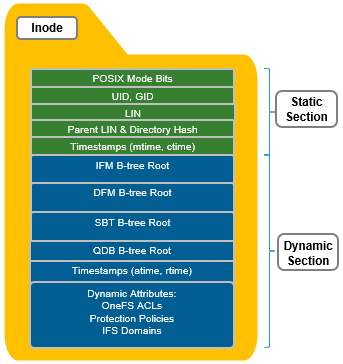
In contrast, the dynamic portion of an inode allows new attributes to be added, if necessary, without requiring an inode format update. This can be done by simply adding a new type value with code to serialize and de-serialize it. Dynamic attributes are stored in the stream-style type-length-value (TLV) format, and include protection policies, OneFS ACLs, embedded b-tree roots, domain membership info, etc.
If necessary, OneFS can also use extension blocks, which are 8KB blocks, to store any attributes that cannot fully fit into the inode itself. Additionally, OneFS data services such as SnapshotIQ also commonly leverage inode extension blocks.
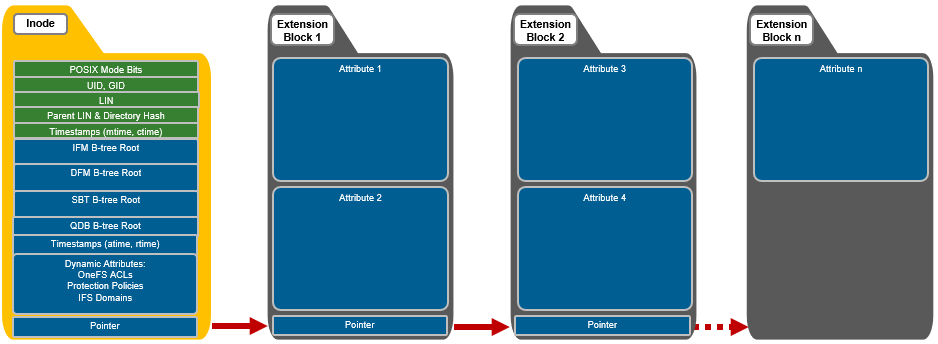
Inodes are dynamically created and stored in locations across all the cluster’s drives, and OneFS uses b-trees (actually B+ trees) for their indexing and rapid retrieval. The general structure of a OneFS b-tree includes a top-level block, known as the ‘root’. B-tree blocks which reference other b-trees are referred to as ‘inner blocks’, and the last blocks at the end of the tree are called ‘leaf blocks’.
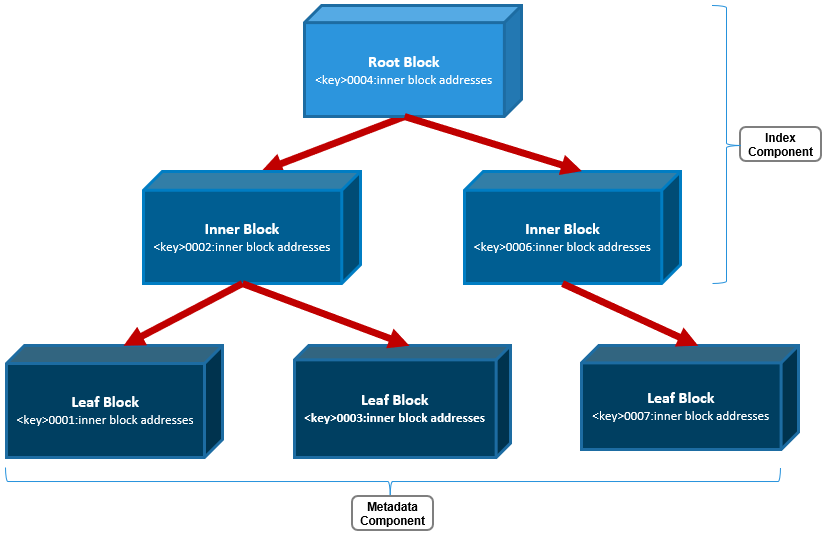
Only the leaf blocks actually contain metadata, whereas the root and inner blocks provide a balanced index of addresses allowing rapid identification of and access to the leaf blocks and their metadata.
A LIN, or logical inode, is accessed every time a file, directory, or b-tree is accessed. The function of the LIN Tree is to store the mapping between a unique LIN number and it’s inode mirror addresses.
The LIN is represented as a 64-bit hexadecimal number. Each file is assigned a single LIN and, since LINs are never reused, it is unique for the cluster’s lifespan. For example, the file /ifs/data/test/file1 has the following LIN:
# isi get -D /ifs/data/test/f1 | grep LIN: * LIN: 1:2d29:4204
Similarly, its parent directory, /ifs/data/test, has:
# isi get -D /ifs/data/test | grep LIN: * LIN: 1:0353:bb59 * LIN: 1:0009:0004 * LIN: 1:2d29:4204
The file above’s LIN tree entry includes the mapping between the LIN and its three mirrored inode disk addresses.
# isi get -D /ifs/data/test/f1 | grep "inode" * IFS inode: [ 92,14,524557565440:512, 93,19,399535074304:512, 95,19,610321964032:512 ]
Taking the first of these inode addresses, 92,14,524557565440:512, the following can be inferred, reading from left to right:
- It’s on node 92.
- Stored on drive lnum 14.
- At block address 524557565440.
- And is a 512byte inode.
The file’s parent LIN can also be easily determined:
# isi get -D /ifs/data/test/f1 | grep -i "Parent Lin" * Parent Lin 1:0353:bb59
In addition to the LIN tree, OneFS also uses b-trees to support file and directory access, plus the management of several other data services. That said, the three principal b-trees that OneFS employs are:
| Category | B+ Tree Name | Description |
| Files | Metatree or Inode Format Manager (IFM B-tree) | • This B-tree stores a mapping of Logical Block Number (LBN) to protection group
• It is responsible to storing the physical location of file blocks on disk. |
| Directories | Directory Format Manager (DFM B-tree) | • This B-tree stores directory entries (File names and directory/sub-directories)
• It includes the full /ifs namespace and everything under it. |
| System | System B-tree (SBT) | • Standardized B+ Tree implementation to store records for OneFS internal use, typically related to a particular feature including: Diskpool DB, IFS Domains, WORM, Idmap. Quota (QDB) and Snapshot Tracking Files (STF) are actually separate/unique B+ Tree implementations. |
OneFS also relies heavily on several other metadata structures too, including:
- Shadow Store – Dedupe/clone metadata structures including SINs
- QDB – Quota Database structures
- System B+ Tree Files
- STF – Snapshot Tracking Files
- WORM
- IFM Indirect
- Idmap
- System Directories
- Delta Blocks
- Logstore Files
Both inodes and b-tree blocks are mirrored on disk. Mirror-based protection is used exclusively for all OneFS metadata because it is simple and lightweight, thereby avoiding the additional processing of erasure coding. Since metadata typically only consumes around 2% of the overall cluster’s capacity, the mirroring overhead for metadata is minimal.
The number of inode mirrors (minimum 2x up to 8x) is determined by the nodepool’s achieved protection policy and the metadata type. Below is a mapping of the default number or mirrors for all metadata types.
| Protection Level | Metadata Type | Number of Mirrors |
| +1n | File inode | 2 inodes per file |
| +2d:1n | File inode | 3 inodes per file |
| +2n | File inode | 3 inodes per file |
| +3d:1n | File inode | 4 inodes per file |
| +3d:1n1d | File inode | 4 inodes per file |
| +3n | File inode | 4 inodes per file |
| +4d:1n | File inode | 5 inodes per file |
| +4d:2n | File inode | 5 inodes per file |
| +4n | File inode | 5 inodes per file |
| 2x->8x | File inode | Same as protection level. I.e. 2x == 2 inode mirrors |
| +1n | Directory inode | 3 inodes per file |
| +2d:1n | Directory inode | 4 inodes per file |
| +2n | Directory inode | 4 inodes per file |
| +3d:1n | Directory inode | 5 inodes per file |
| +3d:1n1d | Directory inode | 5 inodes per file |
| +3n | Directory inode | 5 inodes per file |
| +4d:1n | Directory inode | 6 inodes per file |
| +4d:2n | Directory inode | 6 inodes per file |
| +4n | Directory inode | 6 inodes per file |
| 2x->8x | Directory inode | +1 protection level. I.e. 2x == 3 inode mirrors |
| LIN root/master | 8x | |
| LIN inner/leaf | Variable – per-entry protection | |
| IFM/DFM b-tree | Variable – per-entry protection | |
| Quota database b-tree (QDB) | 8x | |
| SBT System b-tree (SBT) | Variable – per-entry protection | |
| Snapshot tracking files (STF) | 8x |
Note that, by default, directory inodes are mirrored at one level higher than the achieved protection policy, since directories are more critical and make up the OneFS single namespace. The root of the LIN Tree is the most critical metadata type and is always mirrored at 8x.
OneFS SSD strategy governs where and how much metadata is placed on SSD or HDD. There are five SSD Strategies, and these can be configured via OneFS’ file pool policies:
| SSD Strategy | Description |
| L3 Cache | All drives in a Node Pool are used as a read-only evection cache from L2 Cache. Currently used data and metadata will fill the entire capacity of the SSD Drives in this mode. Note: L3 mode does not guarantee all metadata will be on SSD, so this may not be the most performant mode for metadata intensive workflows. |
| Metadata Read | One metadata mirror is placed on SSD. All other mirrors will be on HDD for hybrid and archive models. This mode can boost read performance for metadata intensive workflows. |
| Metadata Write | All metadata mirrors are placed on SSD. This mode can boost both read and write performance when there is significant demand on metadata IO. Note: It is important to understand the SSD capacity requirements needed to support Metadata strategies. Therefore, we are developing the Metadata Reporting Script below which will assist in SSD metadata sizing activities. |
| Data | Place data on SSD. This is not a widely used strategy, as Hybrid and Archive nodes have limited SSD capacities, and metadata should take priority on SSD for best performance. |
| Avoid | Avoid using SSD for a specific path. This is not a widely used strategy but could be handy if you had archive workflows that did not require SSD and wanted to dedicate your SSD space for other more important paths/workflows. |
Fundamentally, OneFS metadata placement is determined by the following attributes:
- The model of the nodes in each node pool (F-series, H-series, A-series).
- The current SSD Strategy on the node pool using configured using the default filepool policy and custom administrator-created filepool policies.
- The cluster’s global storage pool settings.
The following CLI commands can be used to verify the current SSD strategy and metadata placement details on a cluster. For example, in order to check whether L3 Mode is enabled on a specific node pool:
# isi storagepool nodepool list ID Name Nodes Node Type IDs Protection Policy Manual ---------------------------------------------------------------------------------- 1 h500_30tb_3.2tb-ssd_128gb 1 1 +2d:1n No
In the output above, there is a single H500 node pool reported with an ID of ‘1’. The details of this pool can be displayed as follows:
# isi storagepool nodepool view 1 ID: 1 Name: h500_30tb_3.2tb-ssd_128gb Nodes: 1, 2, 3, 4, 21, 22, 23, 24, 25, 26, 27, 28, 29, 30, 31, 32, 33, 34, 35, 36, 37, 38, 39, 40 Node Type IDs: 1 Protection Policy: +2d:1n Manual: No L3 Enabled: Yes L3 Migration Status: l3 Tier: - Usage Avail Bytes: 321.91T Avail SSD Bytes: 0.00 Balanced: No Free Bytes: 329.77T Free SSD Bytes: 0.00 Total Bytes: 643.13T Total SSD Bytes: 0.00 Virtual Hot Spare Bytes: 7.86T
Note that if, as in this case, L3 is enabled on a node pool, any changes to this pool’s SSD Strategy configuration via file pool policies, etc, will not be honored. This will remain until L3 cache has been disabled and the SSDs reformatted for use as metadata mirrors.
The following CLI syntax can be used to check the cluster’s default file pool policy configuration:
# isi filepool default-policy view Set Requested Protection: default Data Access Pattern: concurrency Enable Coalescer: Yes Enable Packing: No Data Storage Target: anywhere Data SSD Strategy: metadata Snapshot Storage Target: anywhere Snapshot SSD Strategy: metadata Cloud Pool: - Cloud Compression Enabled: - Cloud Encryption Enabled: - Cloud Data Retention: - Cloud Incremental Backup Retention: - Cloud Full Backup Retention: - Cloud Accessibility: - Cloud Read Ahead: - Cloud Cache Expiration: - Cloud Writeback Frequency: - Cloud Archive Snapshot Files: - ID: -
And to list all FilePool Policies configured on a cluster:
# isi filepool policies list
To view a specific FilePool Policy:
# isi filepool policies view <Policy Name>
OneFS also provides global storagepool configuration settings which control additional metadata placement. For example:
# isi storagepool settings view Automatically Manage Protection: files_at_default Automatically Manage Io Optimization: files_at_default Protect Directories One Level Higher: Yes Global Namespace Acceleration: disabled Virtual Hot Spare Deny Writes: Yes Virtual Hot Spare Hide Spare: Yes Virtual Hot Spare Limit Drives: 2 Virtual Hot Spare Limit Percent: 0 Global Spillover Target: anywhere Spillover Enabled: Yes SSD L3 Cache Default Enabled: Yes SSD Qab Mirrors: one SSD System Btree Mirrors: one SSD System Delta Mirrors: one
The CLI output below includes descriptions of the relevant metadata options available.
# isi storagepool settings modify -h | egrep -i options -A 30 Options: --automatically-manage-protection (all | files_at_default | none) Set whether SmartPools manages files' protection settings. --automatically-manage-io-optimization (all | files_at_default | none) Set whether SmartPools manages files' I/O optimization settings. --protect-directories-one-level-higher <boolean> Protect directories at one level higher. --global-namespace-acceleration-enabled <boolean> Global namespace acceleration enabled. --virtual-hot-spare-deny-writes <boolean> Virtual hot spare: deny new data writes. --virtual-hot-spare-hide-spare <boolean> Virtual hot spare: reduce amount of available space. --virtual-hot-spare-limit-drives <integer> Virtual hot spare: number of virtual drives. --virtual-hot-spare-limit-percent <integer> Virtual hot spare: percent of total storage. --spillover-target <str> Spillover target. --spillover-anywhere Set global spillover to anywhere. --spillover-enabled <boolean> Spill writes into pools within spillover_target as needed. --ssd-l3-cache-default-enabled <boolean> Default setting for enabling L3 on new Node Pools. --ssd-qab-mirrors (one | all) Controls number of mirrors of QAB blocks to place on SSDs. --ssd-system-btree-mirrors (one | all) Controls number of mirrors of system B-tree blocks to place on SSDs. --ssd-system-delta-mirrors (one | all) Controls number of mirrors of system delta blocks to place on SSDs.
OneFS defaults to protecting directories one level higher than the configured protection policy and retaining one mirror of system b-trees on SSD. For optimal performance on hybrid platform nodes, the recommendation is to place all metadata mirrors on SSD, assuming the capacity is available. Be aware, however, that the metadata SSD mirroring options only become active if L3 Mode is disabled.
Additionally, global namespace acceleration (GNA) is a legacy option that allows nodes without SSD to place their metadata on nodes with SSD. All currently shipping PowerScale node models include at least one SSD drive.