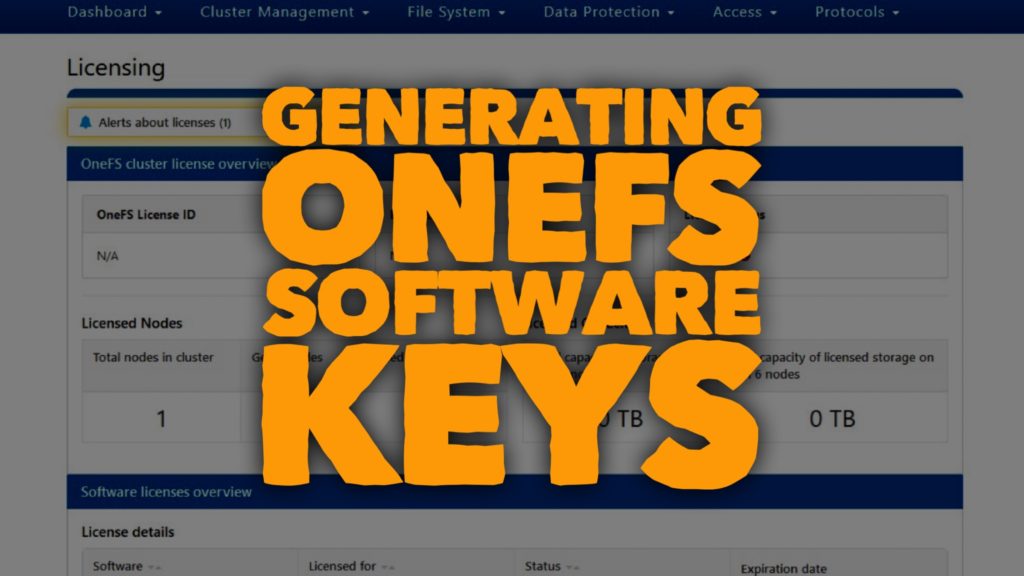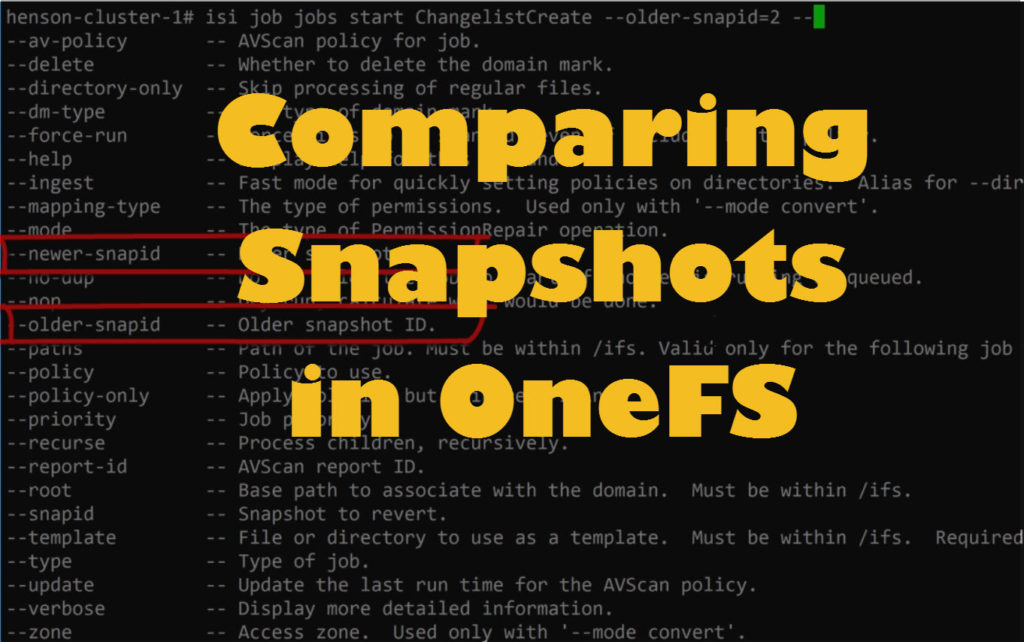Software License Keys on Isilon’s OneFS
In the past we covered how to use the different software packages in OneFS, but how do you generate the license keys? OneFS 8.1.x changed the ways temporary licences keys were generated. Previously, Isilon users had to reach out to their local Systems Engineer to receive temporary license keys. Now OneFS license keys can be generated from the OneFS WebUI or CLI.
List License Keys
$ isi license list
Add OneFS License Keys
$ isi license add --evaluation=SYNCIQ
Watch the video below to find out how to generate OneFS License keys from the CLI and WebUI.
Transcript – Generating OneFS Software Keys
Hi folks! Thomas Henson here with another episode of Isilon Quick Tips. In today’s episode, I’m going to walk through how to get some tests and temp evaluation license all from the Isilon simulator as we walk through building out my cluster.
Today, let’s get started walking through how we can manage temp license. I’m using 8.1.0.2. I thought it was a good time, as we walk through, you can see pulling up my snapshots. I have to rebuild out and get my temporary license key. I’m all running this from the simulator. Traditionally what you had to do was you had to have a specific number. You had to reach out to your SE, who would go through and send over numbers, so I had a lot of customers that I worked with, that woul say, “Hey, you know, I want to test out snapshots,” or maybe I want to test out SyncIQ. You needed to send over a license key. Now, it’s fully automated from OneFS. Let’s step through and see how we can do this from the web CLI, and also, let’s do it behind the scenes and jump into the CLI.
You can just go in here, to this license. You see it’s OneFS/license. It gives you all the information you’ll want to know about how you have and manage license in your cluster, whether it’s in your simulator or whether it’s in your own production cluster environment here. You can see the expirations on them, and you can manage having temporary license, and then also your specific keys. For this one, I’m just going to show how to enable different licenses. You can see this cluster here. I don’t have any, right? Now, it’s time for me to get one.
Let’s grab maybe smart quotas and snapshot IQ. We’re going to do that all from here. It’s going to roll down in here, manage our trials. Very simple. Look at this. Snapshots, smart quotas. Boom! Got our evaluation license. We’re going to close that out. You can come back in here and see, hey, we have for our smart quotas and snapshot IQ, I’m only running one node here, but I’ve got those enabled. How can we do these from the command line?
Logged in to the CLI here in my cluster, and I’m going to use this ISI license. Let’s just see. We can see, let’s do the list, right? We see just what we’re looking at. I’ve got my smart quotas and I’ve got my snapshot IQ. What happens if I wanted to do it for SyncIQ and want to do it from the command line? Go back into ISI license. Then, this time, we’re going to add, and then it’s evaluation. Evaluation. We want SyncIQ. After we read through and say yes to our license, let’s go back and look at that list. Boom! You can now see that we have SyncIQ enabled on our cluster. That’s how we can do it from the command line just using ISI license add and then evaluation for the different specific software bundles we want. Or, from the web CLI, we can just come in, and let’s do a refresh here. You can see, yes, we actually have SyncIQ in here, but if we wanted to add more, it’s just as simple as clicking in and evaluating those licenses. Gives you the opportunity to try out new different packages. Especially if you’re doing it from a simulator, where you’re maybe doing a POC, you want to test some things out, boom! Just go through, add it in there, and be able to manage those trials.
If you have any ideas for any Isilon Quick Tips, put them in the comment section here below. That’s how I find out what videos I’m going to do next. Also, make sure you subscribe and ring that bell, so you never miss an episode of Isilon Quick Tips or Big Data Big Questions. Thanks again.