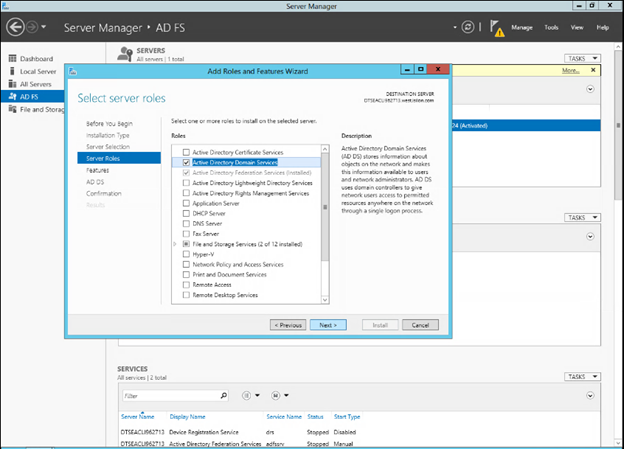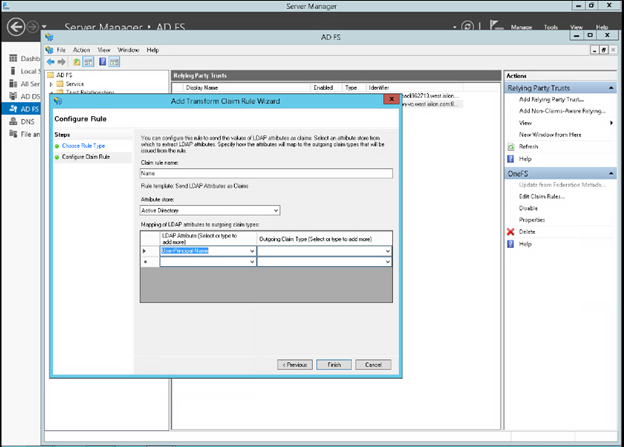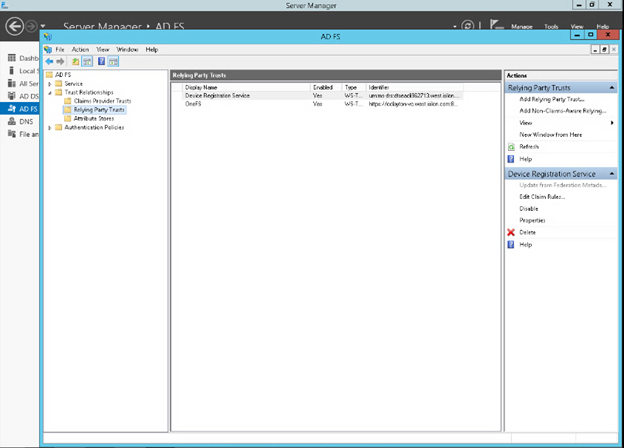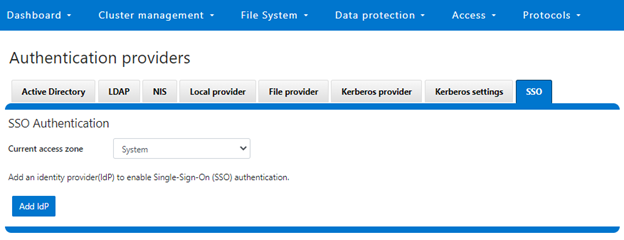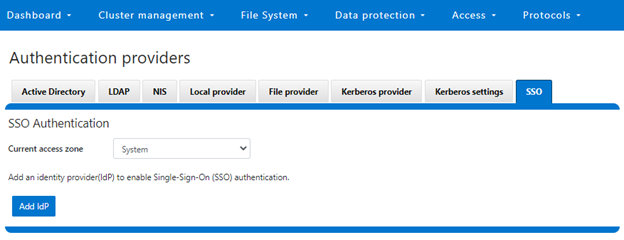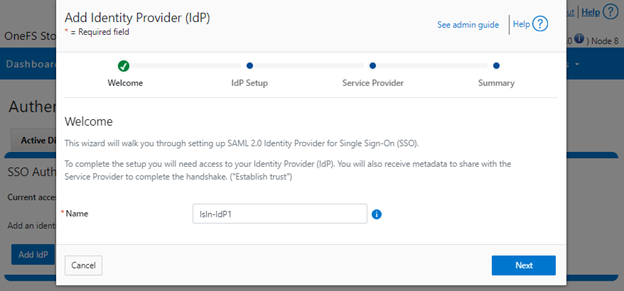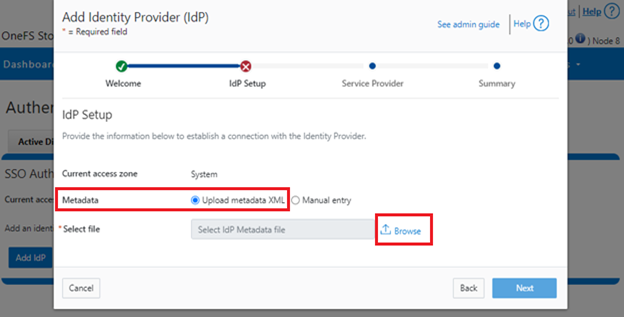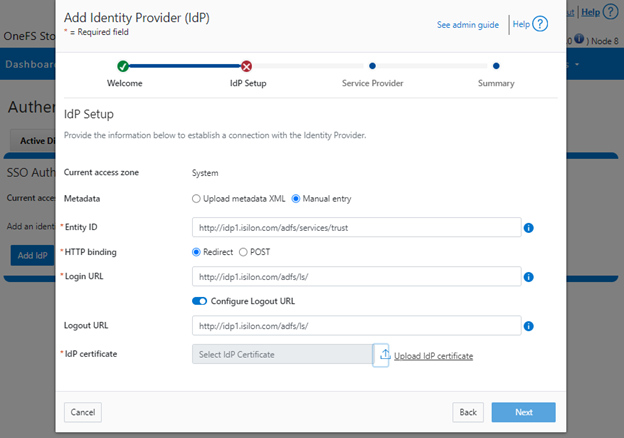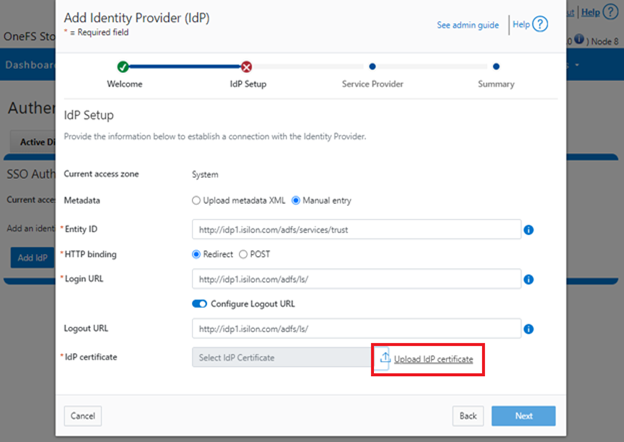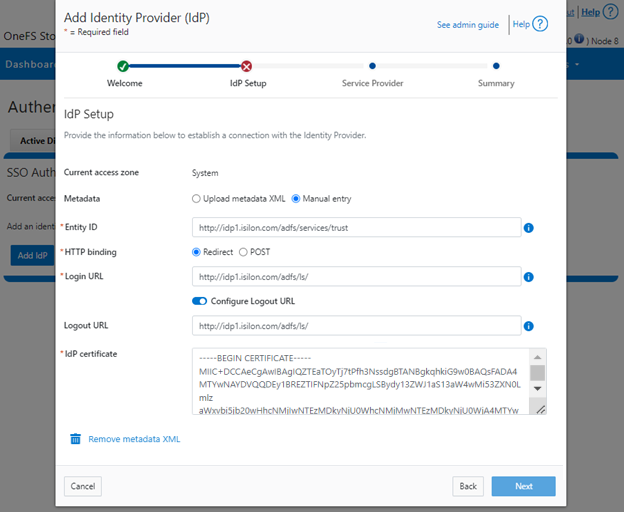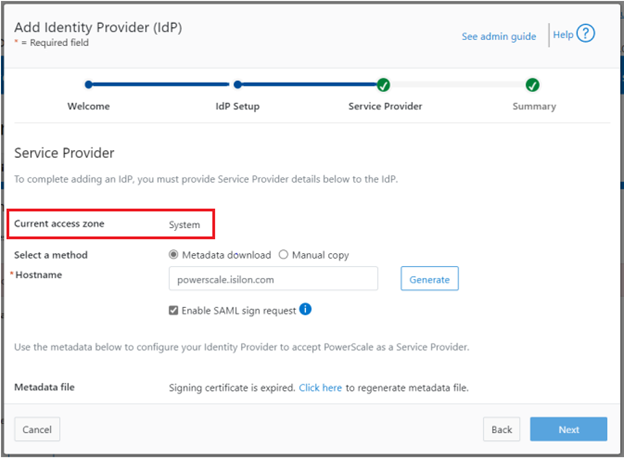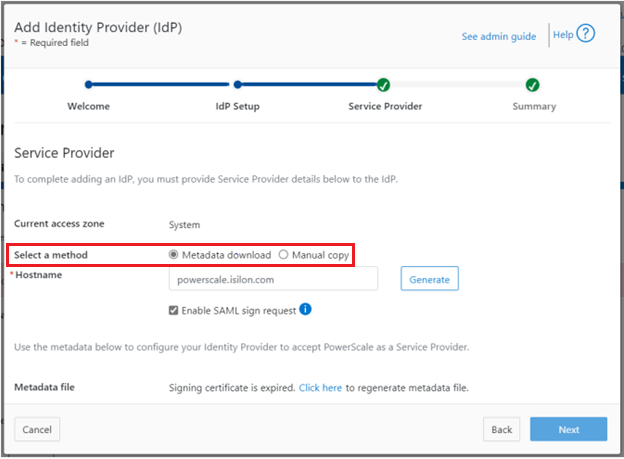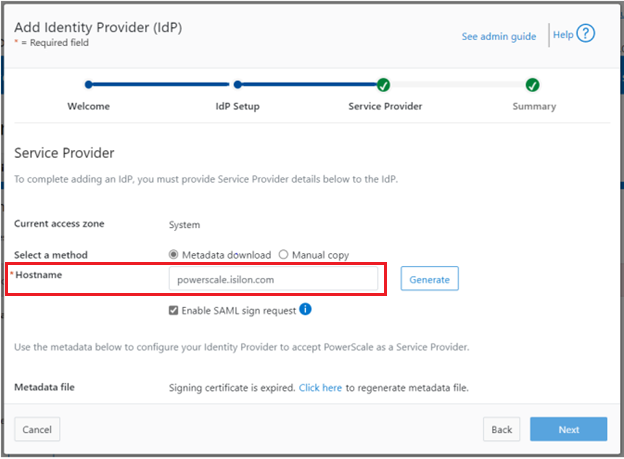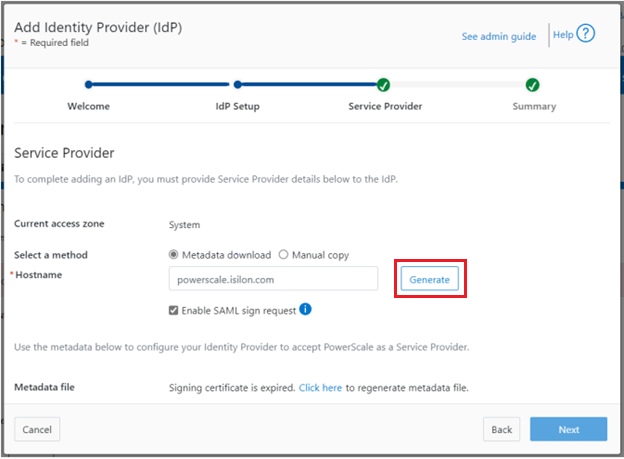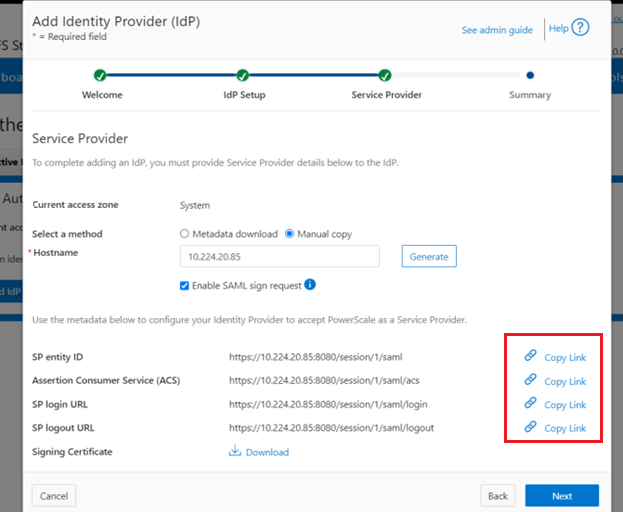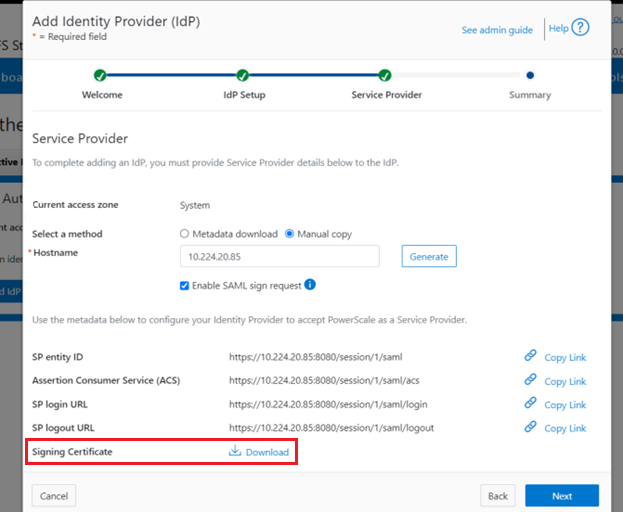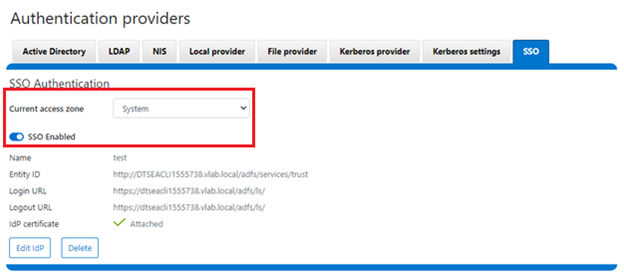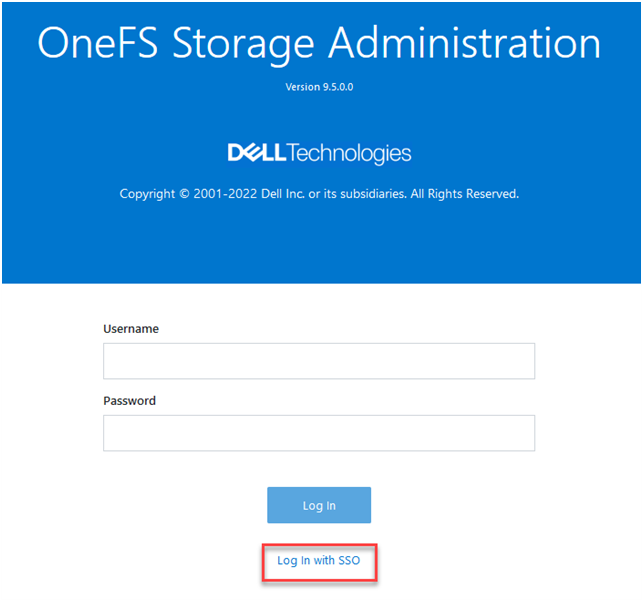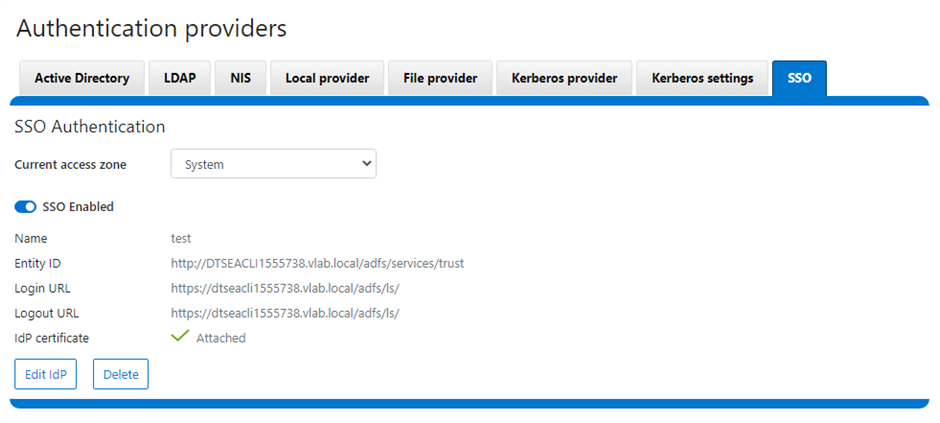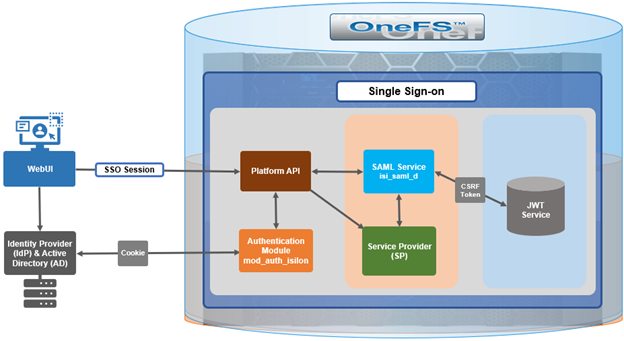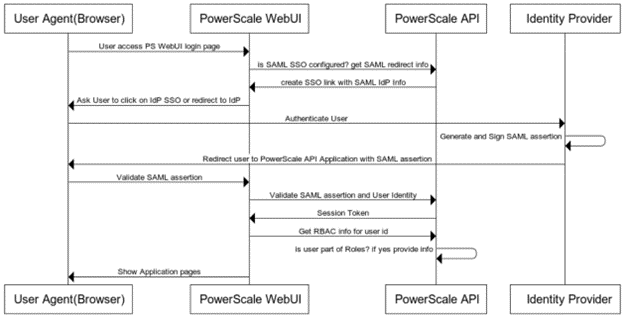Earlier in this series, we took a look at the architecture of the new OneFS WebUI SSO functionality. Now, we move on to its management and troubleshooting.

As we saw in the previous article, once the IdP and SP are configured, a cluster admin can enable SSO per access zone via the OneFS WebUI by navigating to Access > Authentication providers > SSO. From here, select the desired access zone and click the ‘Enable SSO’ toggle:
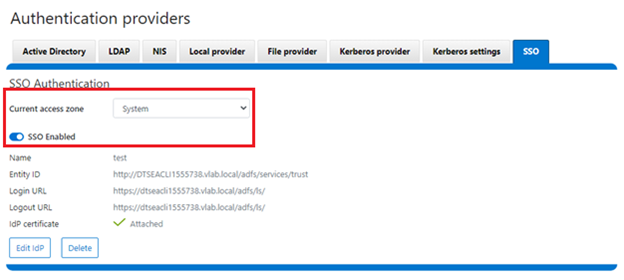
Or from the OneFS CLI via the following syntax:
# isi auth sso settings modify –sso-enabled 1
Once complete, the SSO configuration can be verified from a client web browser by browsing to the OneFS login screen. If all is operating correctly, redirection to the ADFS login screen will occurs. For example:
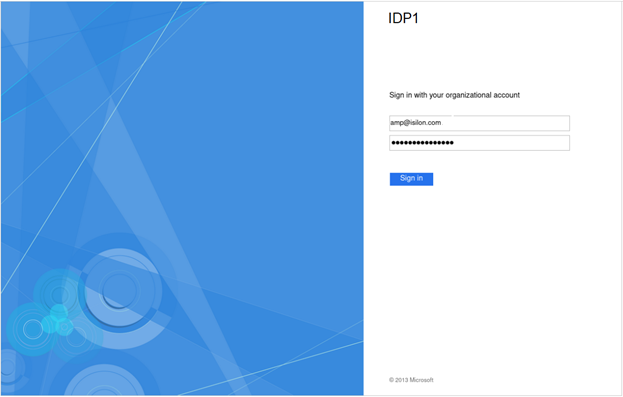
After successful authentication with ADFS, cluster access is granted and the browser session is redirected back to the OneFS WebUI .
In addition to the new SSO WebUI pages, OneFS 9.5 also adds a sub-command to the ‘isi auth’ command set for configuring SSO from the CLI. This new syntax includes:
- isi auth sso idps
- isi auth sso settings
- isi auth sso sp
With these, the following procedure can be used to configure and enable SSO via the OneFS CLI.
- Define the ADFS instance in OneFS.
Create the IdP.
# isi auth ads create <domain_name> <user> --password=<password> ...
Where:
| Attribute | Description |
| <domain_name> | Fully qualified Active Directory domain name that identifies the ADFS server. For example, idp1.isilon.com. |
| <user> | The user account with permission to join machines to the given domain. |
| <password> | The password for <user>. |
- Add the Active Directory IdP to OneFS zones. Note that each of a cluster’s access zone(s) must have an IdP configured for it. The same IdP can be used for all the zones, but each access zone must be configured separately.
# isi zone zones modify --add-auth-providers
For example:
# isi zone zones modify system –add-auth-providers=lsa-activedirectoryprovider:idp1.isilon.com
- Verify that OneFS can find users in Active Directory.
# isi auth users view idp1.isilon.com\\<username>
In the output, ensure that an email address is displayed. If not, return to Active Directory and assign email addresses to users.
- Configure the OneFS hostname for SAML SSO.
# isi auth sso sp modify --hostname=<name>
Where <name> is the name that SAML SSO can use to represent the OneFS cluster to ADFS. SAML redirects clients to this hostname.
- Obtain the ADFS metadata and store it on the cluster.
In the following example, an HTTPS GET request is issued via the ‘curl’ utility to obtain the metadata from the IDP and store it under /ifs on the cluster.
# curl -o /ifs/adfs.xml https://idp1.isilon.com/FederationMetadata/2008-07/ FederationMetadata.xml
- Create the IdP on OneFS using the ‘metadata-location’ path for the xml file in the previous step.
# isi auth sso idps create idp1.isilon.com --metadata-location="/ifs/adfs.xml"
- Enable SSO:
# isi auth sso settings modify --sso-enabled=yes -–zone <zone>
The following syntax can be used to view the IdP configuration:
# isi auth sso idps view <idp_ID>
For example:
# isi auth sso idps view idp ID: idp Metadata Location: /ifs/adfs.xml Entity ID: https://dns.isilon.com/adfs/services/trust Login endpoint of the IDP URL: https://dns.isilon.com/adfs/ls/ Binding: wrn:oasis:names:tc:SAML:2.0:bidings:HTTP-Redirect Logout endpoint of the IDP URL: https://dns.isilon.com/adfs/ls/ Binding: wrn:oasis:names:tc:SAML:2.0:bidings:HTTP-Redirect Response URL: - Type: metadata Signing Certificate: - Path: Issuer: CN-ADFS Signing – dns.isilon.com Subject: CN-ADFS Signing – dns.isilon.com Not Before: 2023-02-02T22:22:00 Not After: 2024-02-02T22:22:00 Status: valid Value and Type Value: -----BEGIN CERTIFICATE----- MITC9DCCAdygAwIBAgIQQQQc55appr1CtfPNj5kv+DANBgkqhk1G9w8BAQsFADA2 <snip>
Troubleshooting.
In the event that the IdP and/or SP Signing certificate happen to expire, users will be unable to login to the cluster via SSO and an error message will be displayed on login page.
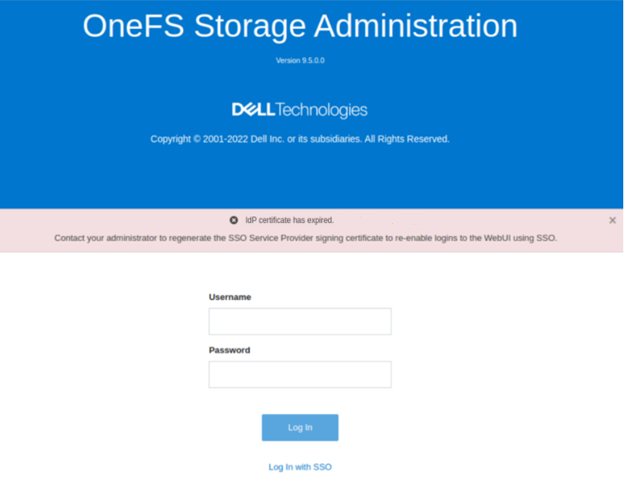
In the example above, the IdP certificate has expired, as described in the alert message. In this situation, a warning is also displayed on the SSO Authentication page, as shown below:
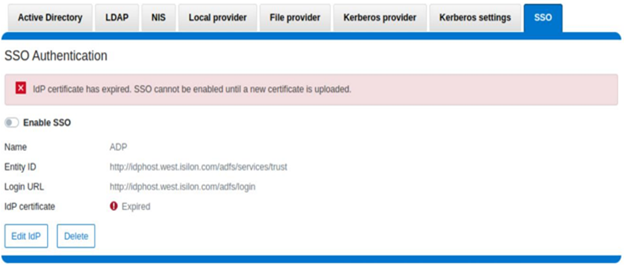
To correct this, download either a new signing certificate from the Identity Provider or a new metadata file containing the IdP certificate details. Once complete, the cluster’s IdP configuration can then be updated by uploading the XML file or the new certificate.
Similarly, if the SP certificate has expired, the following notification alert is displayed upon attempted login:
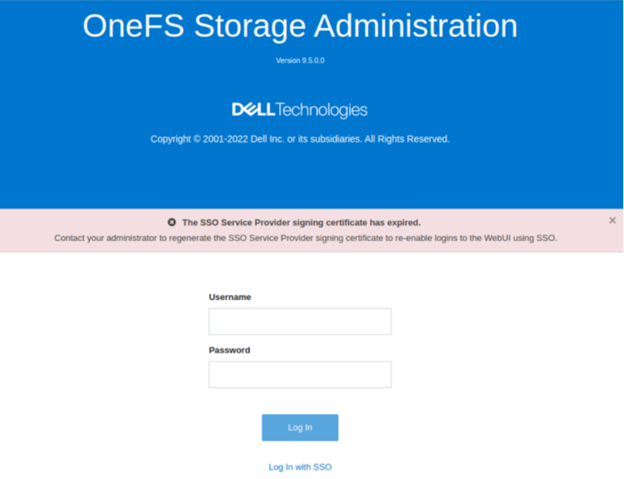
The error message below is also displayed on the WebUI SSO tab, under Access > Authentication providers > SSO, along with a link to regenerate the metadata file:
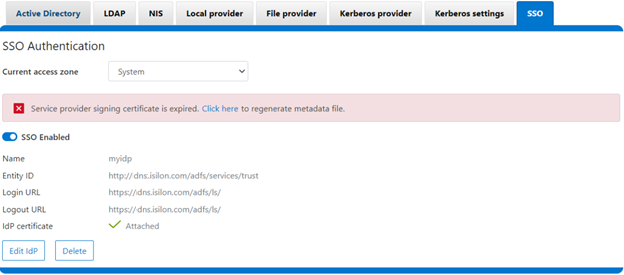
The expired SP signing key and certificate can also be easily regenerated from the OneFS CLI:
# isi auth sso sp signing-key rekey This command will delete any existing signing key and certificate and replace them with a newly generated signing key and certificate. Make sure the newly generated certificate is added to the IDP to ensure that the IDP can verify messages sent from the cluster. Are you sure? (yes/[no]): yes # isi auth sso sp signing-key dump -----BEGIN CERIFICATE----- MIIE6TCCAtGgAwIBAgIJAP30nSyYUz/cMA0GCSqGSIb3DQEBCwUAMCYxJDAiBgNVBAMMG1Bvd2VyU2NhbGUgU0FNTCBTaWduaWSnIEtleTAeFw0yMjExMTUwMzU0NTFaFw0yMzExMTUwMzU0NTFaMCYxJDAiBgNVBAMMG1Bvd2VyU2NhbGUgU0FNTCBTaWduaWSnIEtleTCCAilwDQYJKoZIhvcNAQEBBQADggIPADCCAgoCggIBAMOOmYJ1aUuxvyH0nbUMurMbQubgtdpVBevy12D3qn+x7rgym8/v50da/4xpMmv/zbE0zJ0IVbWHZedibtQhLZ1qRSY/vBlaztU/nA90XQzXMnckzpcunOTG29SMO3x3Ud4*fqcP4sKhV <snip>
Once regenerated, either the XML file or certificate can be downloaded, and the cluster configuration updated by either metadata download or manual copy:
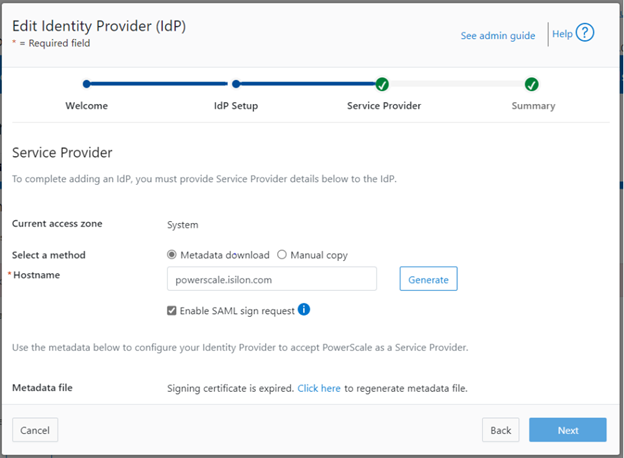
Finally, upload the SP details back to the Identity provider.
For additional troubleshooting of OneFS SSO and authentication issues, there are a couple of key log files to check. These include:
| Log file | Information |
| /var/log/isi_saml_d.log | SAML specific log messages logged by isi_saml_d. |
| /var/log/apache2/webui_httpd_error.log | WebUI error messages including some SAML errors logged by the WebUI HTTP server. |
| /var/log/jwt.log | Errors related to token generation logged by the JWT service. |
| /var/log/lsassd.log | General authentication errors logged by the ‘lsassd’ service, such as failing to lookup users by email. |