In the first article in this series, we took a look at the architecture of the new OneFS WebUI SSO functionality. Now, we move on to its provisioning and setup.
SSO on PowerScale can be configured via either the OneFS WebUI or CLI. As such, OneFS 9.5 debuts a new dedicated WebUI SSO configuration page under Access > Authentication Providers > SSO. Alternatively, for command line afficionados, the CLI now includes a new ‘isi auth sso’ command set.

The overall SSO configuration flow is as above.
- Upgrade to OneFS 9.5

First, ensure the cluster is running OneFS 9.5 or a later release. If upgrading from an earlier OneFS version, note that the SSO service requires this upgrade to be committed prior to configuration and use.
Next, configure an SSO administrator. In OneFS, this account requires at least one of the following privileges:
| Privilege | Description |
| ISI_PRIV_LOGIN_PAPI | Required for the admin to use the OneFS WebUI to administer SSO |
| ISI_PRIV_LOGIN_SSH | Required for the admin to use the OneFS CLI via SSH to administer SSO. |
| ISI_PRIV_LOGIN_CONSOLE | Required for the admin to use the OneFS CLI on the serial console to administer SSO. |
The user account used for IdP management should have an associated email address configured.
- Setup Identity Provider (IdP)

OneFS SSO activation also requires having a suitable Identity Provider (IdP), such as ADFS, provisioned and available prior to setting up OneFS SSO.
ADFS can be configured via either the Windows GUI or command shell, and detailed information on the deployment and configuration of ADFS can be found in the Microsoft Windows Server documentation.
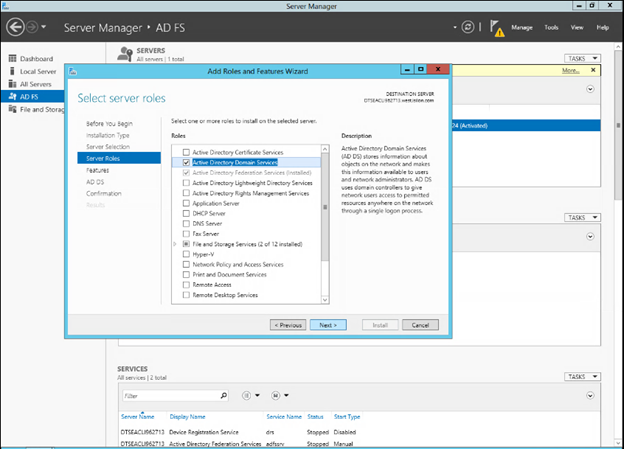
The Windows remote desktop utility (RDP) can be used to provision, connect to, and configure an ADFS server.
i. When connected to ADFS, configure a rule defining access. For example, the following command line syntax can be used to create a simple rule that permits all users to log in:
$AuthRules = @" @RuleTemplate="AllowAllAuthzRule" => issue(Type = "http://schemas.microsoft.com/ authorization/claims/permit", Value="true"); "@
Or from the ADFS UI:
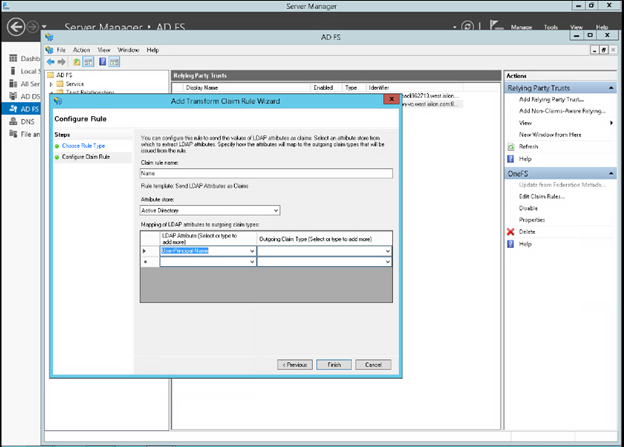
Note that more complex rules can be crafted to meet the particular requirements of an organization, where desired.
ii. Create a rule parameter to map the Active Directory (AD) user email address to the SAML NameID. For example:
$TransformRules = @"
@RuleTemplate = "LdapClaims"
@RuleName = "LDAP mail"
c:[Type == "http://schemas.microsoft.com/ws/2008/06/identity/claims/
windowsaccountname", Issuer == "AD AUTHORITY"]
=> issue(store = "Active Directory",
types = ("http://schemas.xmlsoap.org/ws/2005/05/identity/claims/ emailaddress"), query = ";mail;{0}", param = c.Value);
@RuleTemplate = "MapClaims"
@RuleName = "NameID"
c:[Type == "http://schemas.xmlsoap.org/ws/2005/05/identity/claims/emailaddress"]
=> issue(Type = "http://schemas.xmlsoap.org/ws/2005/05/identity/claims/ nameidentifier", Issuer = c.
Issuer, OriginalIssuer = c.OriginalIssuer,
Value = c.Value, ValueType = c.ValueType, Properties["http://schemas.xmlsoap.org/ws/2005/05/identity/ claimproperties/format"] = "urn:oasis:names:tc:SAML:1.1:nameid-format:emailAddress");
"@
iii. Configure AD to trust the OneFS WebUI certificate.
iv. Create the relying party trust. For example:
Add-AdfsRelyingPartyTrust -Name <cluster-name>\ -MetadataUrl "https://<cluster-node-ip>:8080/session/1/saml/metadata" \ -IssuanceAuthorizationRules $AuthRules -IssuanceTransformRules $TransformRules
Or from Windows Server Manager:
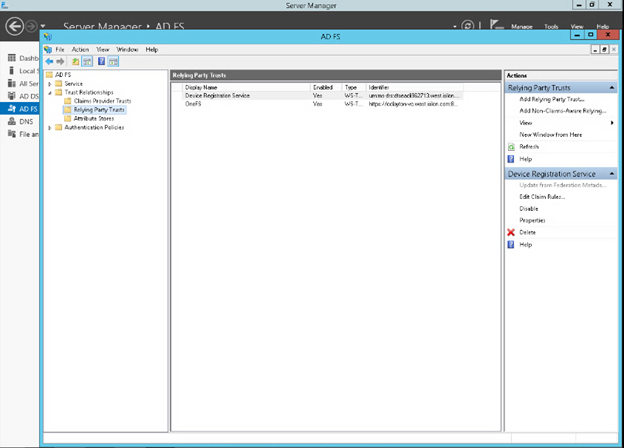
- Select Access Zone

Since OneFS SSO is zone-aware, the next step involves choosing the desired access zone to configure. Navigate to Access > Authentication providers > SSO, select an access zone (ie. the system zone) and click the ‘Add IdP’.
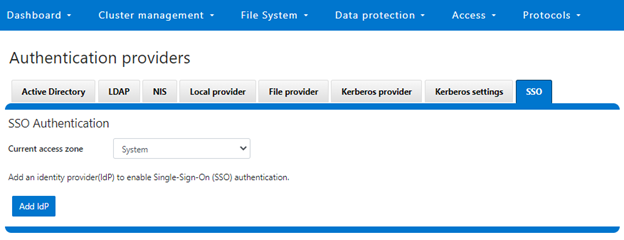
Note that each of a cluster’s access zone(s) must have an IdP configured for it. The same IdP can be used for all the zones, but each access zone must be configured separately.
- Add IdP Configuration

In OneFS 9.5 and later, the WebUI SSO configuration is a wizard-driven, ‘guided workflow’ process involving the following steps:

First, navigate to Access > Authentication providers > SSO, select the desired access zone (ie. the system zone), and then click the ‘Add IdP’ button.
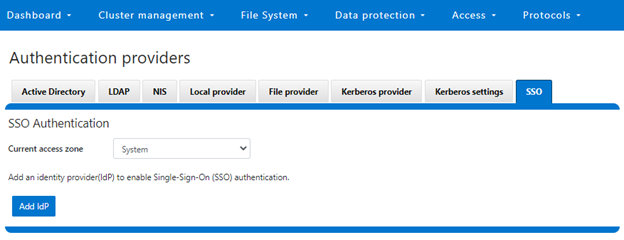
On the ‘Add Identity Provider’ page, enter a unique name for the IdP. For example, Isln-IdP1 in this case:
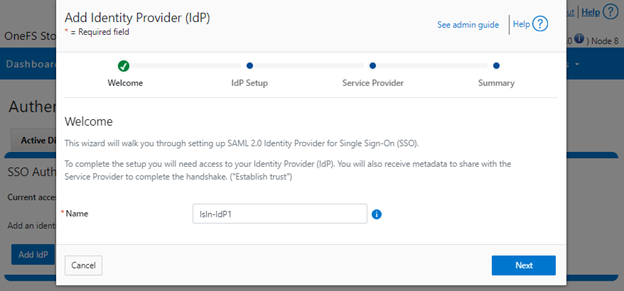
When done, click ‘Next’, select the default ‘Upload metadata XML’ option, and browse to the XML file downloaded from the ADFS system:
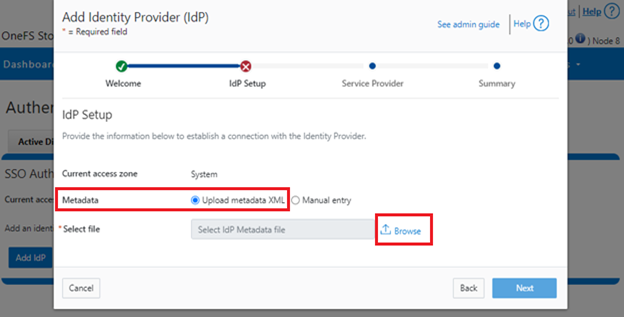
Alternatively, if the preference is to enter the information by hand, select ‘Manual entry’ and complete the configuration form fields:
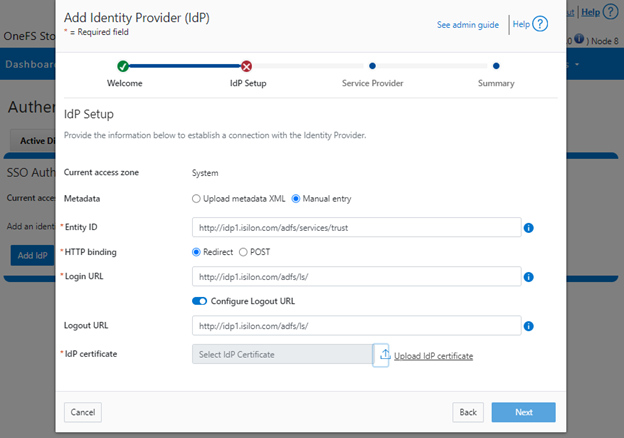
If the ‘manual’ method is selected, you must have the IdP certificate ready to upload. With the Manual option, the following information is required:
| Field | Description |
| Binding | Select POST or Redirect binding. |
| Entity ID | Unique identifier of the IdP as configured on the IdP. For example:
http://idp1.isilon.com/adfs/services/trust |
| Login URL | Log in endpoint for the IdP. For example:
http://idp1.isilon.com/adfs/ls/ |
| Logout URL | Log out endpoint for the IdP. For example: http://idp1.example.com/adfs/ls/ |
| Signing Certificate | Provide the PEM encoded certificate obtained from the IdP. This certificate is required to verify messages from the IdP. |
Upload the IdP certificate:
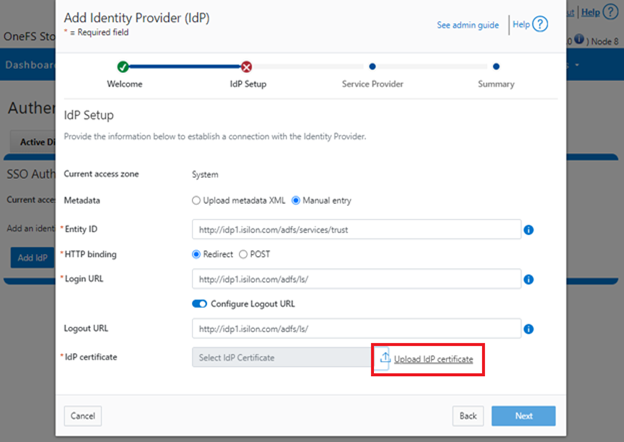
For example:
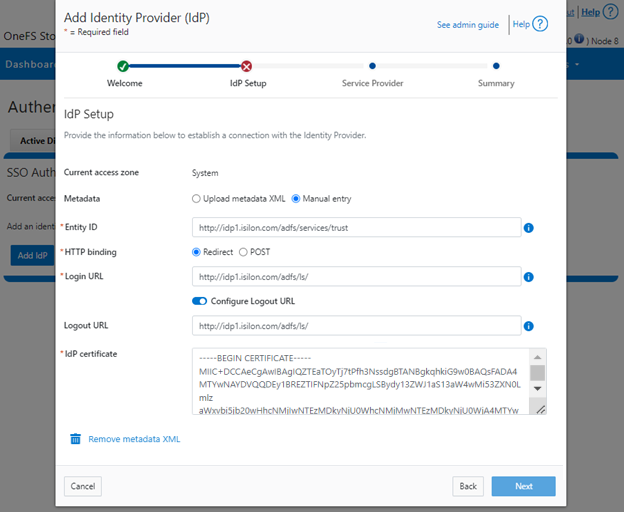
Repeat this step for each access zone in which SSO is to be configured.
When complete, click the ‘Next’ button to move on to the SP configuration step.
- Configure Service Provider

On the Service Provider page, confirm that the current access zone is carried over from the prior page.
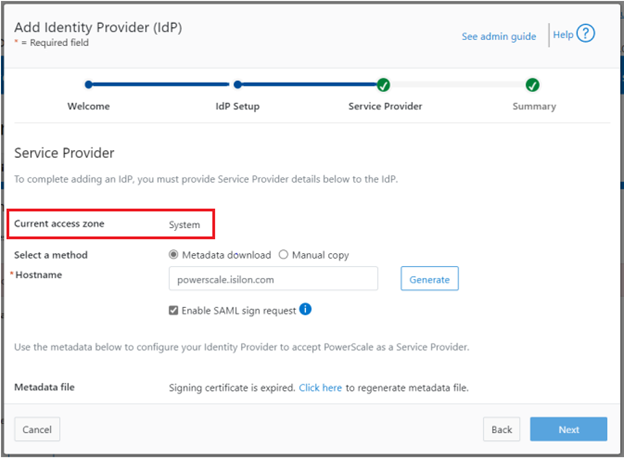
Select ‘Metadata download’ or ‘Manual copy’, depending on the desired method of entering OneFS details about this SP to the IdP.
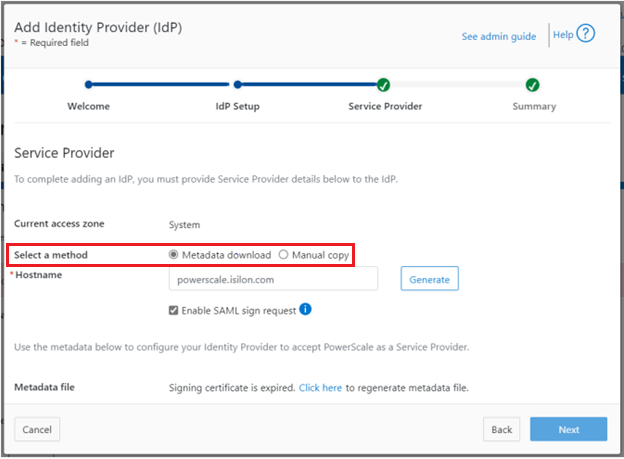
Provide the hostname or IP address for the SP for the current access zone.
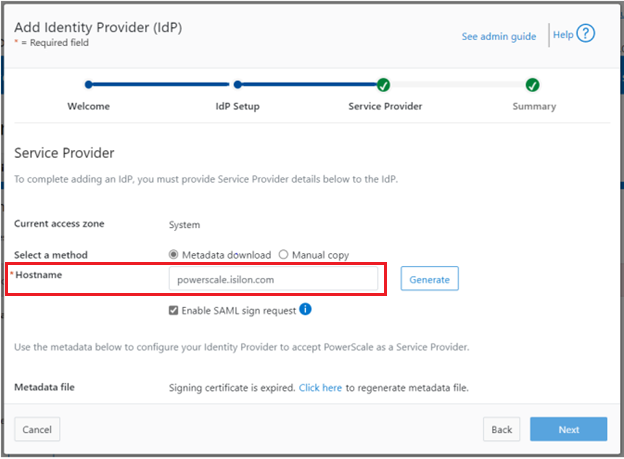
Click the ‘Generate’ button to create the information (metadata) about OneFS and this access zone for to use in configuring the IdP.
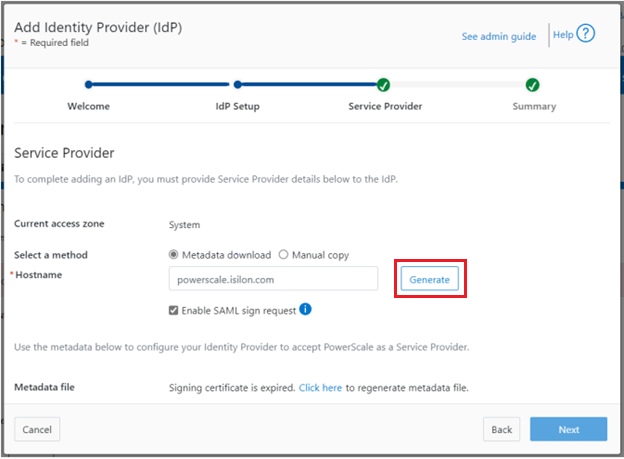
This generated information can now be used to configure the IdP (in this case, Windows ADFS) to accept requests from PowerScale as the SP and its configured access zone.
As shown above, the ‘Edit Identity Provider’ WebUI page provides two methods:
| Method | Action |
| Metadata download | Download the XML file which contains the signing certificate, etc. |
| Manual copy | Use the ‘Copy Links’ in the lower half of the form to copy the information. |
If ‘Manual copy’ is selected, the ‘Copy Links’ in the lower half of the form can be used to copy the information to the IdP.
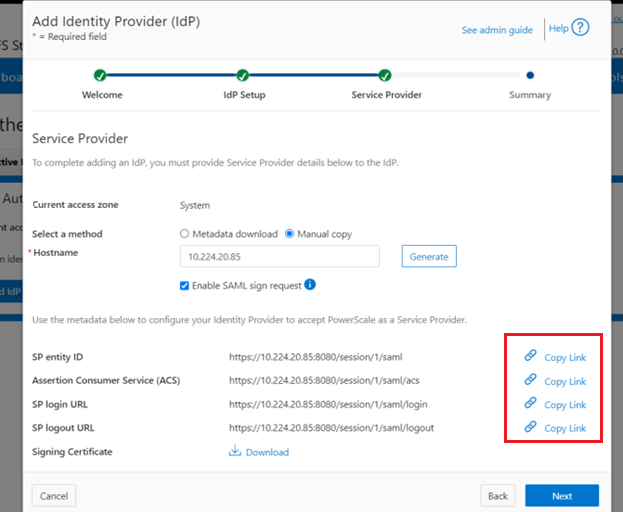
Next, download the Signing Certificate.
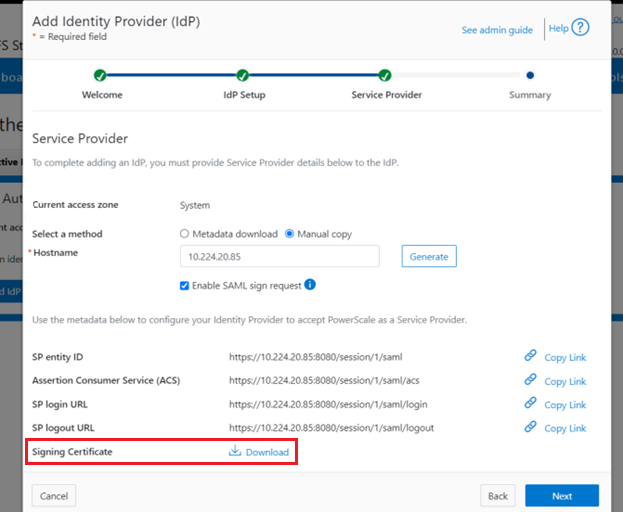
When completed, click ‘Next’ to finish the SSO setup wizard.
- Enable SSO and Verify Operation

Once the IdP and SP are configured, a cluster admin can enable SSO per access zone via the OneFS WebUI by navigating to Access > Authentication providers > SSO. From here, select the desired access zone and click the ‘Enable SSO’ toggle:
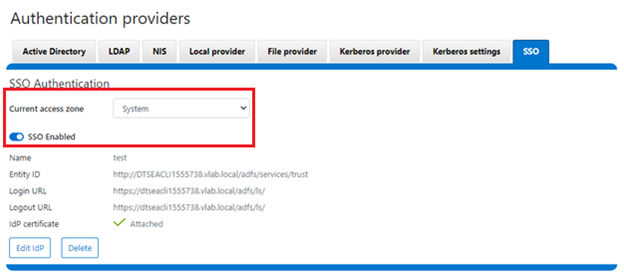
Or from the OneFS CLI via the following syntax:
# isi auth sso settings modify --sso-enabled 1