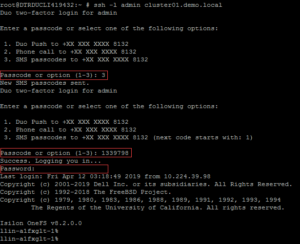SSH Multi-Factor Authentication (MFA) with Duo is a new feature introduced in OneFS 8.2. Currently, OneFS supports SSH MFA with Duo service through SMS (short message service), phone callback, and Push notification via the Duo app. This blog will cover the configuration to integrate OneFS SSH MFA with Duo service.
Duo provides service to many kinds of applications, like Microsoft Azure Active Directory, Cisco Webex, Amazon Web Services and etc. For an OneFS cluster, it is represented as a “Unix Application” entry. To integrate OneFS with Duo service, configuration is required on Duo service and OneFS cluster. Before configuring OneFS with Duo, you need to have Duo account. In this blog, we used a trial version account for demonstration purposes.
Failback mode
By default, the SSH failback mode for Duo in OneFS is “safe”, which will allow common authentication if Duo service is not available. The “secure” mode will deny SSH access if Duo service is not available, including the bypass users, because the bypass users are defined and validated in the Duo service. To configure the failback mode in OneFS, specify –failmode option using command isi auth duo modify .
Exclusion group
By default, all groups are required to use Duo unless the Duo group is configured to bypass Duo auth. The groups option allows you to exclude or specify dedicated user groups from using Duo service authentication. This method provides a way to configure users that can still SSH into the cluster even when the Duo service is not available and failback mode is set to “secure”. Otherwise, all users may be locked out of cluster in this situation.
To configure the exclusion group option, add an exclamation character “!” before the group name and preceded by an asterisk to ensure that all other groups use Duo service. An example is shown as below:
# isi auth duo modify --groups=”*,!groupname”
Note: zsh shell requires the “!” to be escaped. In this case, the example above should be changed to isi auth duo modify –groups=”*,\!groupname”
Prepare Duo service for OneFS
- Use your new Duo account to log into the Duo Admin Panel. Select the “Application” item from the left menu. And then click “Protect an Application”, Shown in Figure 1.
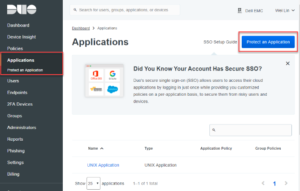
- Type “Unix Application” in the search bar. Click “Protect this Application” to create a new Unix Application entry. See Figure 2.
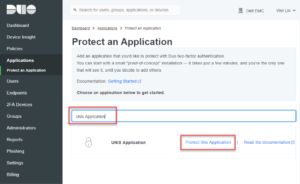
- Scroll down the creation page and find the “Settings” section. Type a name for the new Unix Application. It is recommended to use a name which can recognize your OneFS cluster, shown as Figure 3. In this section, you can also find the Duo’s name normalization setting. By default, Duo username normalization is not AD aware, it will alter incoming usernames before trying to match them to a user account. For example, “DOMAIN\username”, “username@domain.com“, and “username” are treated as the same user. For other options, refer to here.
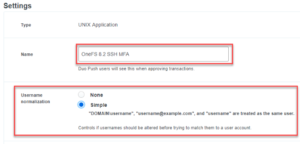
- Check the required information for OneFS under “Details” section, including API hostname, integration key, and secret key. Shown as Figure 4
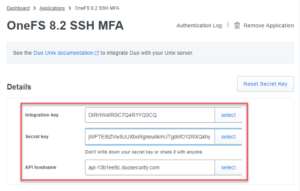
- Manually enroll a user. In this example, we will create a user named “admin” which is the default OneFS administrator user. Switch the menu item to “Users” and click “Add User” button, shown as Figure 5. For details about user enrollment on Duo service, refer to Duo documentation Enrolling Users.
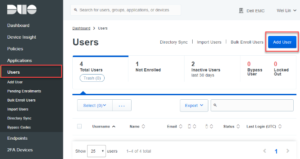
- Type the user name, shown as Figure 6.
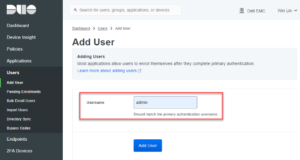
- Find the “Phones” settings in the user page and click “Add Phone” button to add a device for the user. Shown in Figure 7.
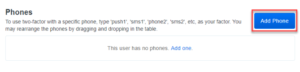
- Type your phone number.
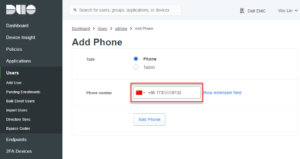
- (optional) If you want to use Duo push authentication methods, you need to install Duo Mobile app in the phone and activate the Duo Mobile. As highlighted in Figure 9, click the link to activate the Duo Mobile.
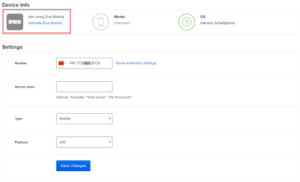
OneFS Configuration and Verification
- By default, the authentication setting template is set for “any”. To use OneFS with Duo service, the authentication setting template must not be set to “any” or “custom”. It should be set to “password”, “publickey”, or “both”. In this example, we configure the setting to “password”, which will use user password and Duo for SSH MFA. Shown as the following command:
# isi ssh modify --auth-settings-template=password
- Confirm the authentication method using the following command:
# isi ssh settings view| grep "Auth Settings Template"
Auth Settings Template: password
- Configure required Duo service information and enable it for SSH MFA, shown as below, use the information when we set up Unix Application in Duo, including API hostname, integration key, and secret key.
# isi auth duo modify --enabled=true --failmode=safe --host=api-13b1ee8c.duosecurity.com --ikey=DIRHW4IRSC7Q4R1YQ3CQ --set-skey Enter skey: Confirm:
- Verify SSH MFA using the user “admin”. An SMS passcode and user’s password are used for authentication in this example, shown as Figure 10.